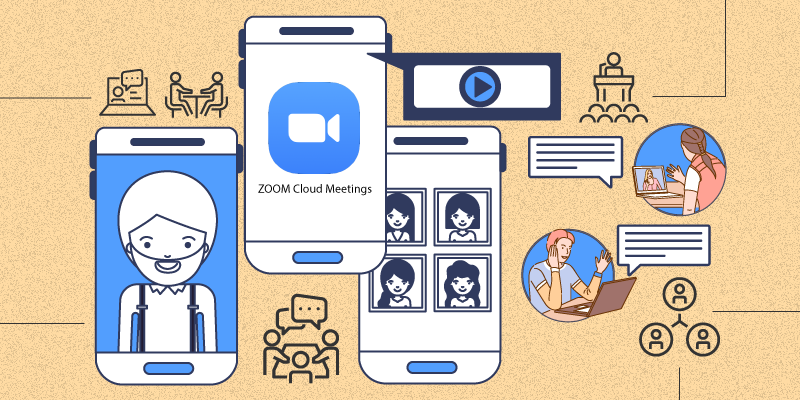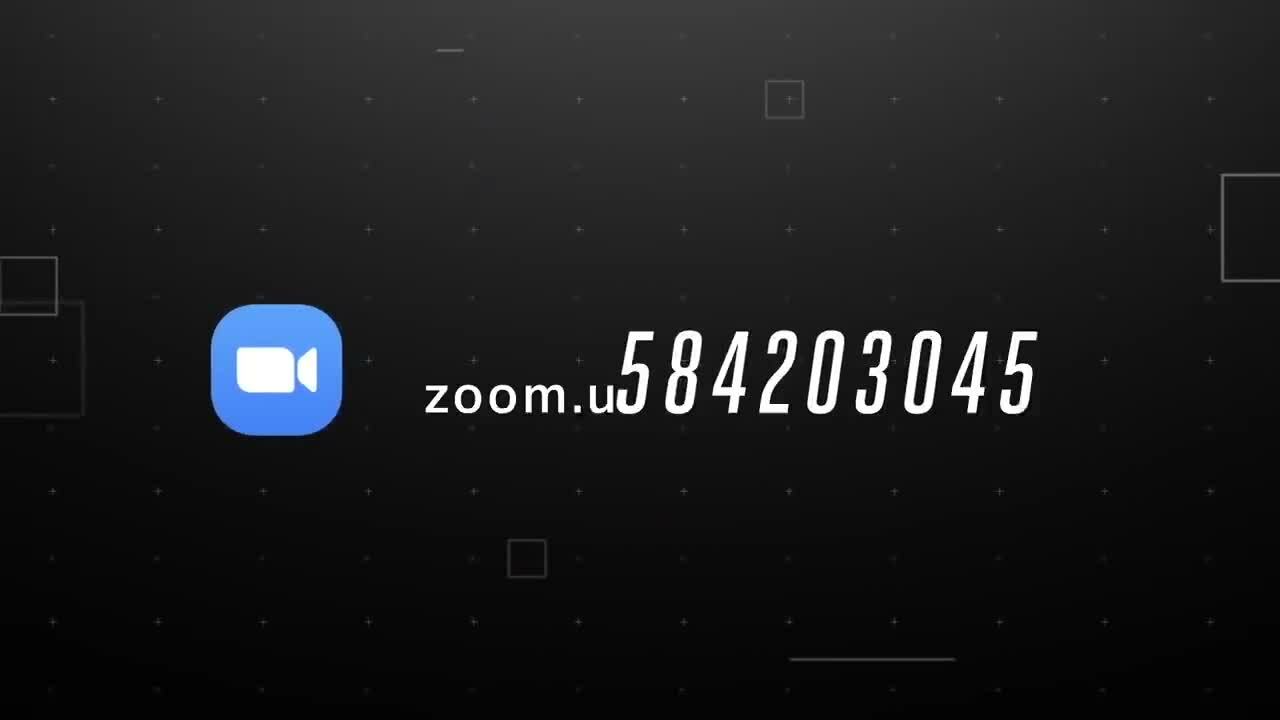Người dùng nên cập nhật phần mềm, sử dụng mật khẩu và mở rộng các cài đặt mà người tham gia được phép quản lý.
Do ảnh hưởng của Covid-19, ngày càng có nhiều người sử dụng ứng dụng này để học tập và làm việc tại nhà. Zoom công bố vào tháng 3 rằng họ đã đạt 200 triệu người dùng thường xuyên.
Ưu điểm của Zoom so với các đối thủ là nhỏ gọn, dễ sử dụng, cho phép hàng trăm người gọi video cùng lúc và hoàn toàn miễn phí. Lượng người dùng tăng đột biến cũng kéo theo nhiều rủi ro đối với vấn đề bảo mật và quyền riêng tư của người dùng của Zoom. Các cuộc gọi trên nền tảng này đã trở thành mục tiêu của một cuộc tấn công mới có tên “Ném bom phóng to”. Những kẻ xâm nhập có thể bất ngờ tham gia một cuộc họp hoặc khóa học trực tuyến để phá rối và phát tán nội dung phản cảm.
Tại Việt Nam, nhiều sinh viên lợi dụng lỗ hổng bảo mật của Zoom để “mời” người lạ phá rối lớp học trực tuyến. Một trong những nguyên nhân là do nhiều giáo viên không cài đặt và sử dụng ứng dụng đúng cách.
Dưới đây là 4 điều cần lưu ý để giúp bạn sử dụng Zoom an toàn.
Luôn cập nhật lên phiên bản mới nhất
Sau nhiều sự cố bảo mật, Zoom có bản cập nhật mới. Phiên bản mới không chỉ bổ sung thêm tính năng mới mà còn khắc phục các lỗ hổng bảo mật như nghe lén hay gửi dữ liệu cho bên thứ ba. Người dùng các phiên bản cũ hơn thường là mục tiêu dễ dàng nhất của tin tặc.
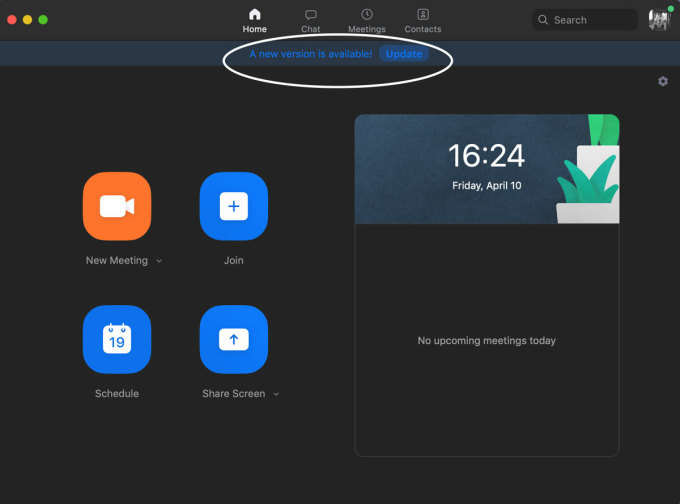
Khi có bản cập nhật mới, Zoom sẽ thông báo cho người dùng khi họ mở ứng dụng. Bạn cũng có thể xem thử trên CH Play Store hoặc App Store. Việc cập nhật cũng đơn giản và không đòi hỏi nhiều thời gian cũng như thao tác của người dùng.
Đối với mỗi cuộc gọi, Zoom tạo một địa chỉ bao gồm 9-11 ký tự số ngẫu nhiên. Theo các chuyên gia bảo mật của VSEC (Công ty An ninh mạng Việt Nam), thông qua việc bẻ khóa brute-force, hacker có thể dễ dàng dò ra địa chỉ và tham gia cuộc họp mà “chủ nhà” không hề hay biết. Cuộc tấn công này xảy ra nếu cuộc gọi không được đặt mật khẩu.
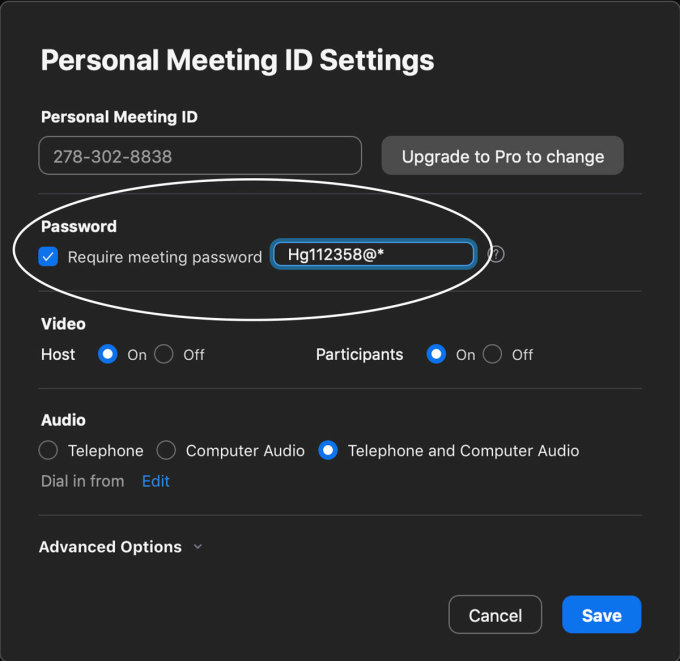
Để tránh những vấn đề trên, người dùng Zoom nên đặt mật khẩu cho mỗi cuộc họp.Để đặt mật khẩu, người dùng nhập Cuộc họpchọn biên tậpbấm vào phần mật khẩu và đặt mật khẩu. Mật khẩu mạnh bao gồm chữ hoa, chữ thường, số và ký tự đặc biệt.Sau khi tạo mật khẩu người dùng chỉ cần nhấn vào cứu Ở góc dưới bên phải, bạn đã hoàn tất.
Kích hoạt tính năng “Phòng chờ”
Một trong những nguyên nhân khiến người dùng Zoom bị người lạ làm phiền là do “chủ nhà” chưa cài đặt tính năng cho phép kiểm soát ai vào và ra khỏi cuộc gọi. Theo mặc định, ứng dụng chỉ cho phép ghi âm cuộc gọi.
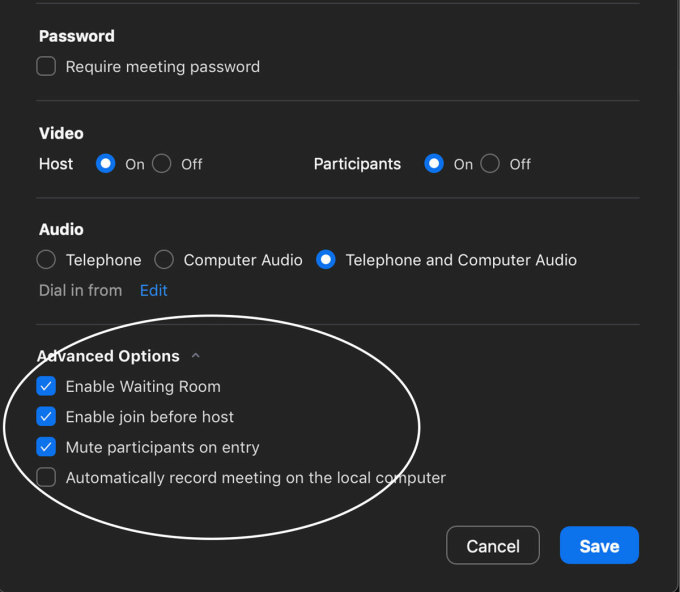
Để kích hoạt tính năng phòng chờ người dùng chỉ cần nhập Cuộc họpchọn biên tậpmở rộng phần cài đặt tùy chọn nâng cao Và chọn từng mục: Kích hoạt phòng chờ (chỉ chủ nhà đồng ý với tài khoản này mới có thể truy cập cuộc gọi); Enable join trước chủ nhà (tham gia cuộc gọi trước khi chủ nhà vào (chủ nhà có quyền tắt); cuộc gọi) micro của thành viên); tự động ghi âm cuộc họp trên máy tính cục bộ (tự động ghi âm cuộc gọi).
Quản lý chia sẻ màn hình
Để tránh các cuộc tấn công Zoombombing, máy chủ nên kiểm soát chức năng chia sẻ màn hình. Ứng dụng chỉ cho phép máy chủ chia sẻ nội dung trong khi gọi, nhưng điều này không được thiết lập theo mặc định và người dùng phải thiết lập trong cài đặt.
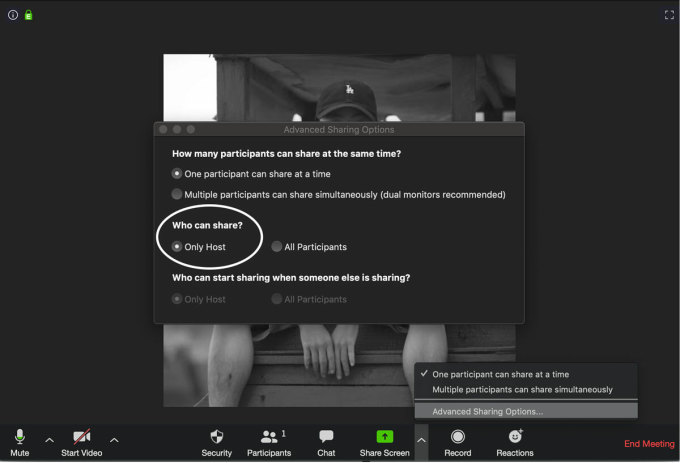
Kích hoạt tính năng quản lý chia sẻ màn hình.Người dùng có thể bắt đầu cuộc gọi trong phần chia sẻ màn hìnhchọn Tùy chọn chia sẻ nâng caomột phần Ai có thể chia sẻ nó? chọn máy chủ duy nhất.
Vì sao Zoom liên tục gặp vấn đề về bảo mật?