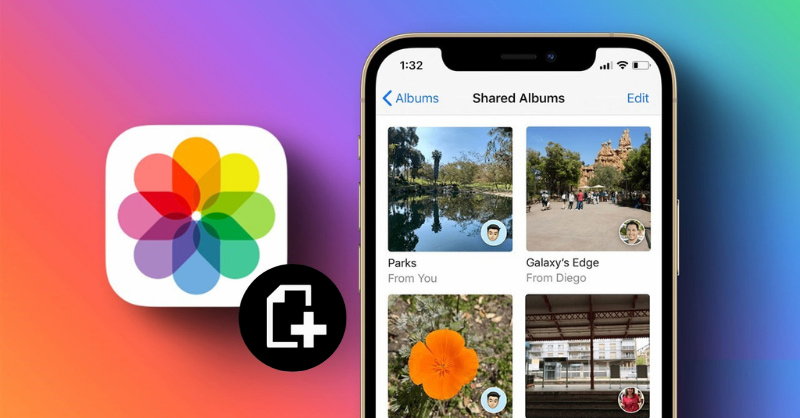Việc tạo album trong thư viện ảnh sẽ giúp người dùng quản lý ảnh thành nhiều danh mục khác nhau, giúp quá trình tìm kiếm ảnh thuận tiện hơn khi cần thiết. Dưới đây sẽ có bài viết hướng dẫn chi tiết cách tạo album ảnh trên iPhone cực kỳ dễ dàng và nhanh chóng, các bạn có thể tham khảo nhé!
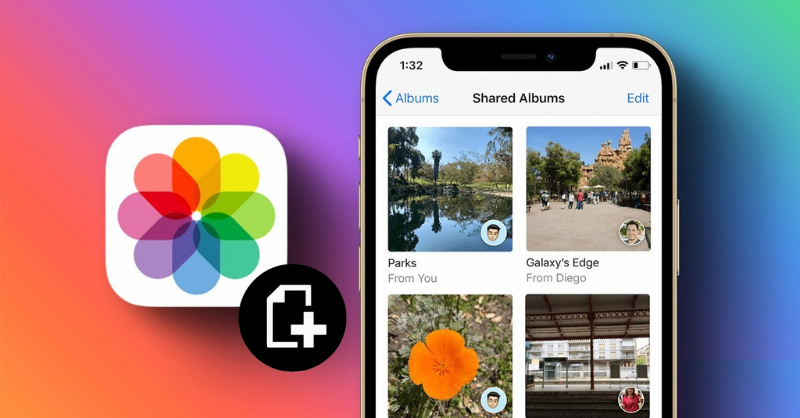
Hướng dẫn cách tạo album ảnh trên iPhone
1. Album ảnh trên iPhone
Album ảnh được cài đặt và tích hợp sẵn trên iPhone giúp người dùng có thể quản lý ảnh trên điện thoại dễ dàng hơn. Khi người dùng chụp ảnh hoặc lưu ảnh, video từ nhiều nguồn khác nhau, chúng sẽ tự động được lưu vào các album tương ứng như “Screen Photos”, “Live Photos”… Thông qua các album này, người dùng có thể dễ dàng tìm kiếm hình ảnh và thao tác với chúng. Video nhanh chóng.
Ngoài ra, album ảnh trên iPhone còn cung cấp chức năng tự động phân loại, nhận diện vị trí, đồ vật, khuôn mặt của từng người. Đây là tính năng rất hữu ích khi người dùng tìm kiếm và xem hình ảnh.
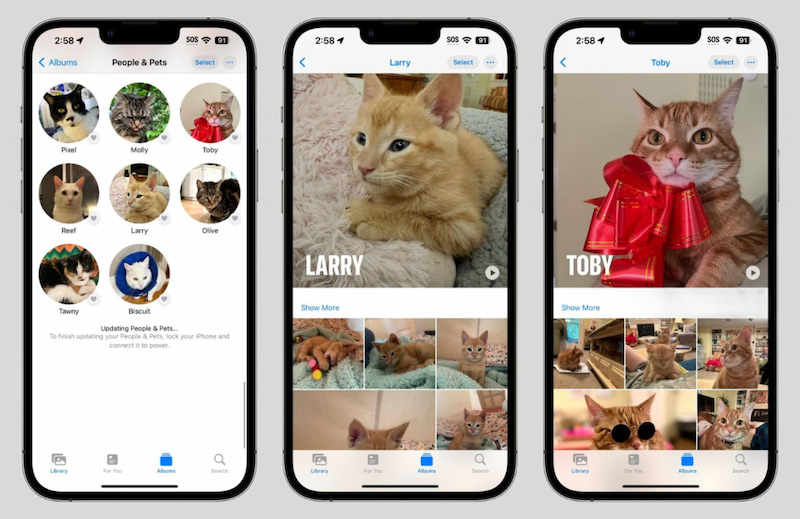
Album ảnh trên iPhone có nhiều tính năng thú vị
Người dùng không chỉ có thể sử dụng album ảnh mà còn có thể tạo album ảnh trên iPhone để đặt tên, sắp xếp hình ảnh theo ý muốn. Vì vậy, người dùng sẽ có bộ sưu tập hình ảnh riêng cho những dịp, sự kiện hay chuyến du lịch đặc biệt.
2. Hướng dẫn tạo album ảnh nhanh trên iPhone
Sau đây là cách tạo album ảnh trên iPhone, bạn có thể tham khảo thao tác:
bước 1: Đầu tiên, người dùng cần truy cập vào ứng dụng Photos trên iPhone của mình.
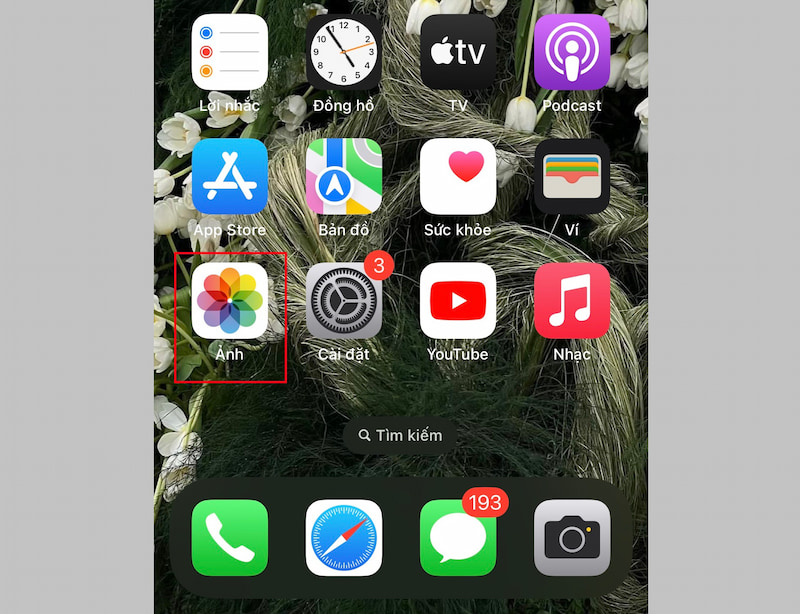
Nhấn vào ứng dụng Ảnh trên iPhone của bạn
Bước 2: Tiếp theo, giao diện ảnh sẽ xuất hiện ở phần album. Để tạo album mới bạn nhấn vào biểu tượng dấu + ở góc trên bên trái màn hình. Ở đây có 3 lựa chọn gồm New Album, New Folder, New Shared Album và chọn New Album.
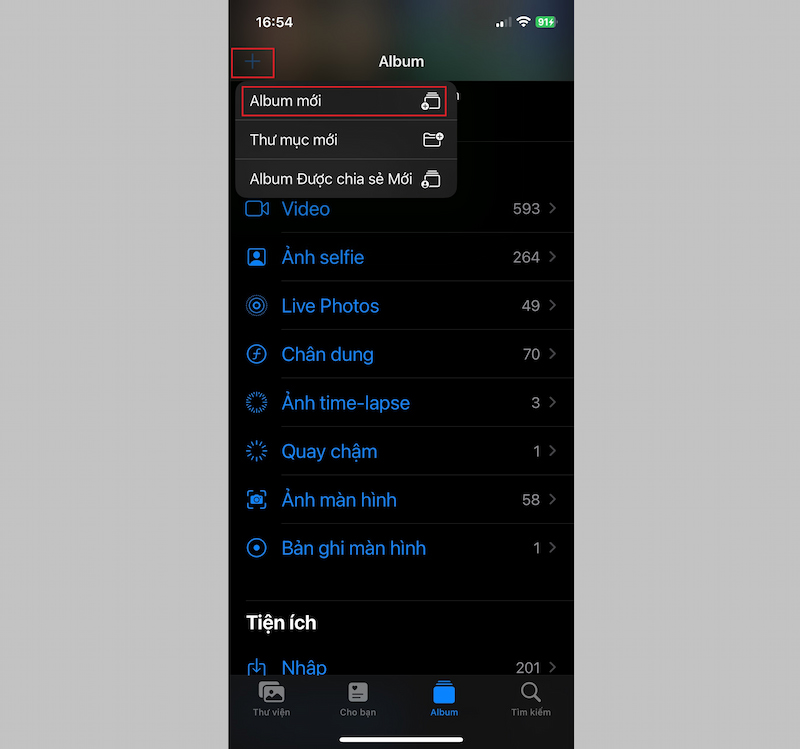
Chọn album mới
Bước 3: Ở bước này bạn sẽ tiến hành đặt tên cho album và nhấn Save.
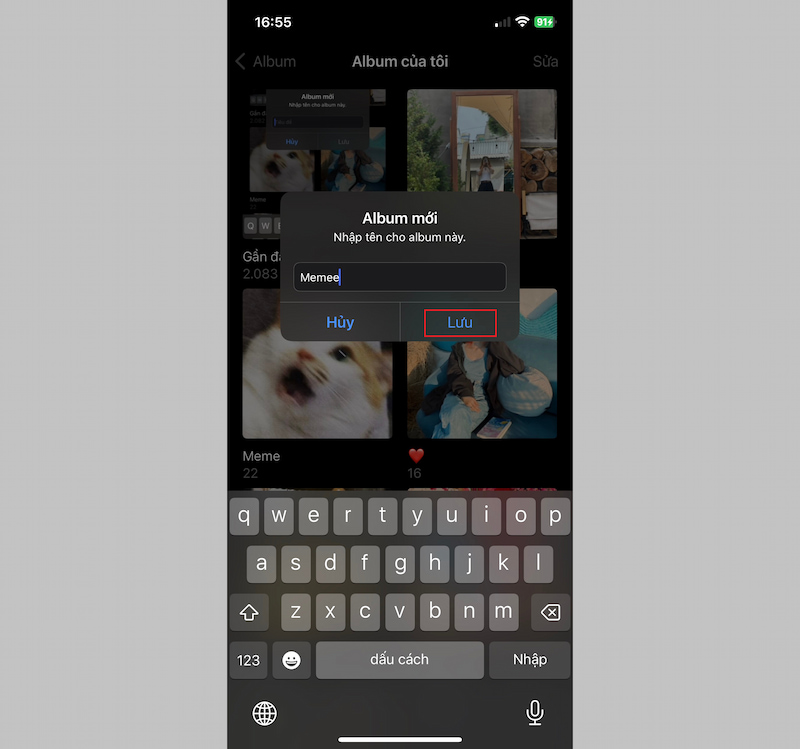
Đặt tên cho album
Bước 4: Sau khi tạo album, một cửa sổ sẽ xuất hiện với hai tùy chọn, gồm chọn ảnh muốn thêm vào album và nhấn Cancel ở góc trên bên trái màn hình để tạo album không có hình ảnh hoặc video bên trong. Tùy thuộc vào nhu cầu của bạn, hãy chọn từ hai tùy chọn trên.
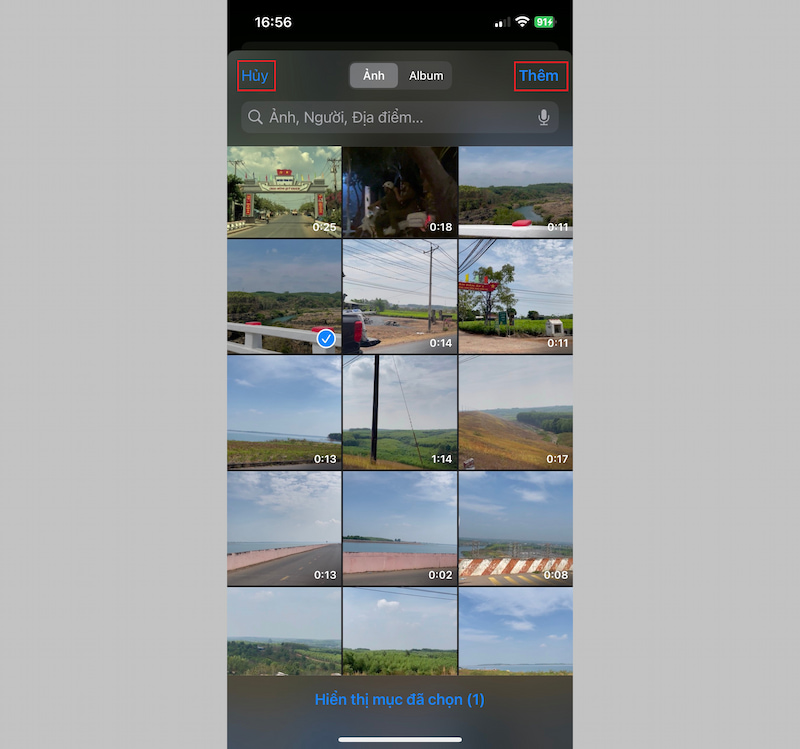
Tạo album ảnh trên iPhone
Ngoài ra, bạn có thể đổi tên và xóa album ảnh sau khi tạo một cách dễ dàng và nhanh chóng chỉ bằng vài bước đơn giản.
3. Cách chia sẻ album ảnh trên iPhone cho nhiều người cùng xem
Ngoài ra, iPhone còn cung cấp tính năng giúp người dùng chia sẻ album ảnh trên iPhone để nhiều người có thể xem nhanh chóng. Tuy nhiên, để có thể sử dụng tính năng này, bạn cần đảm bảo rằng iPhone và thiết bị bạn muốn chia sẻ album đã đăng nhập bằng ID Apple của bạn và đã bật tính năng Album chia sẻ ảnh iCloud.
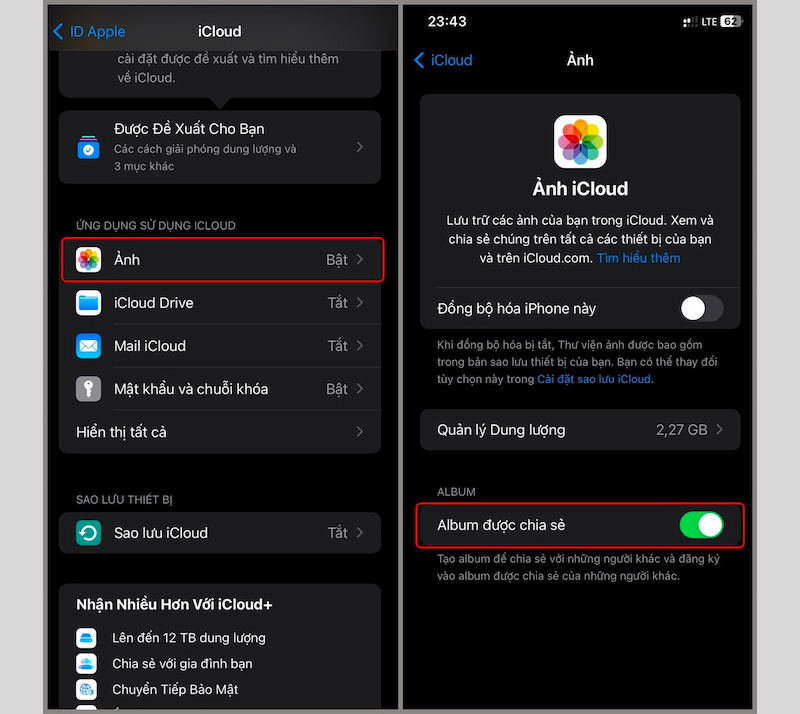
Mở album chia sẻ
Tiếp theo, để chia sẻ album ảnh trên iPhone của bạn, hãy làm theo các bước sau:
bước 1: Đầu tiên người dùng mở ứng dụng Photos trên iPhone => chạm vào phần Album và nhấn vào biểu tượng + ở đầu màn hình.
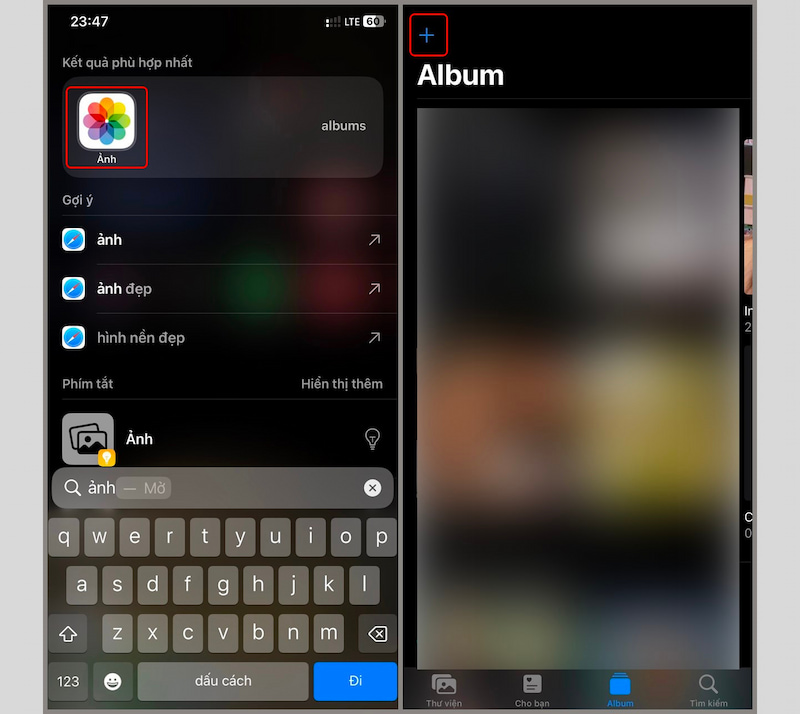
Bấm vào biểu tượng thêm
Bước 2: Chọn Album chia sẻ mới => Sau đó, đặt tên cho album mà bạn sẽ chia sẻ với nhiều người dùng khác.
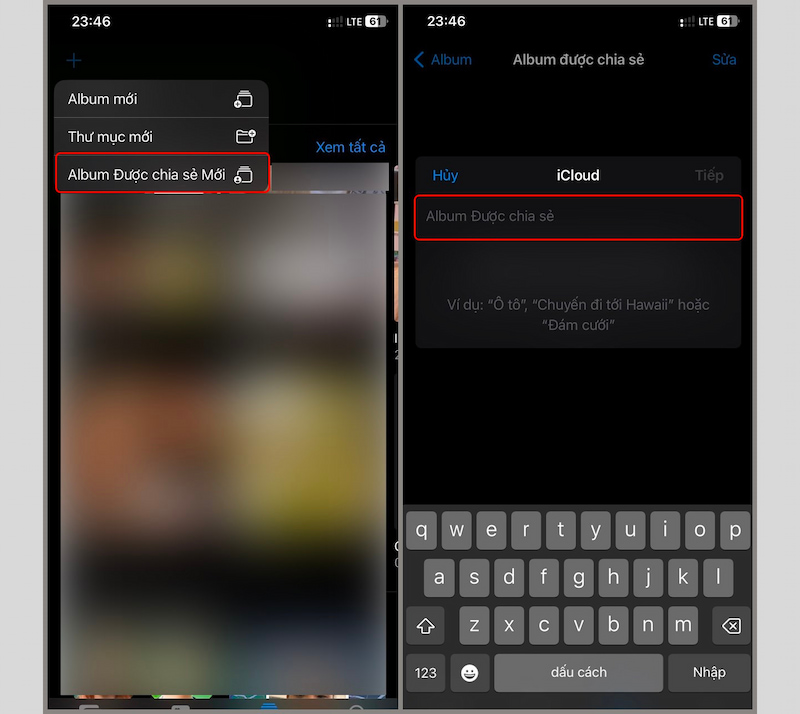
Chọn album chia sẻ mới
Bước 3: Sau khi đặt tên xong nhấn Next => Next nhập số điện thoại hoặc địa chỉ email của liên hệ muốn thêm vào album chia sẻ. Xin lưu ý rằng số điện thoại và email đã nhập phải được liên kết với ID Apple của người nhận. Khi bạn đã thêm đủ người, hãy nhấp vào Tạo.
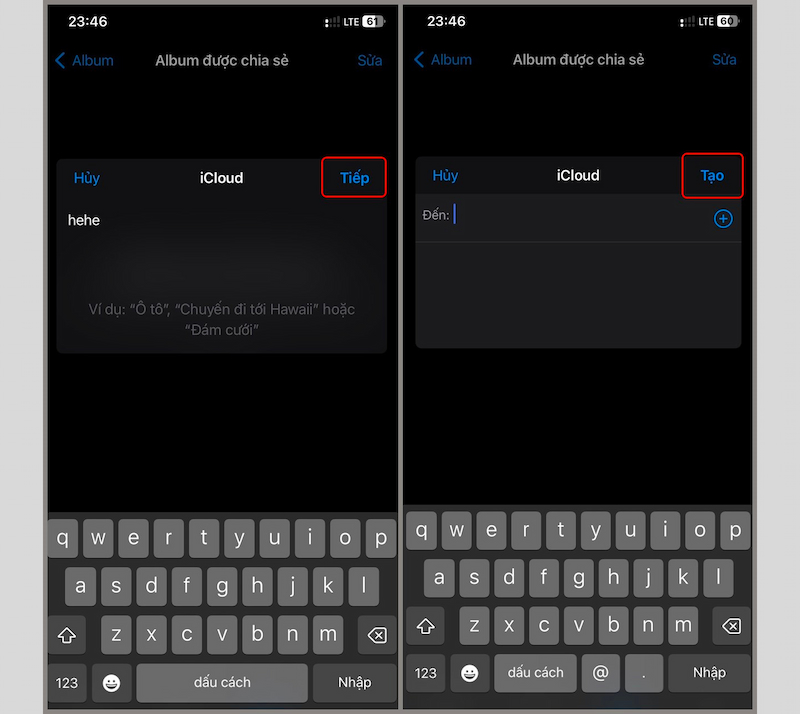
Tạo và chia sẻ album ảnh trên iPhone
>>> Xem thêm: Cách dễ dàng để thêm album yêu thích vào màn hình chính iPhone
Bài viết cũng giới thiệu tới người dùng cách tạo album ảnh trên iPhone và cách chia sẻ album ảnh với nhiều người để xem từ xa nhanh chóng. Hi vọng những thông tin trên hữu ích với bạn và giúp bạn trải nghiệm ứng dụng Photos trên iPhone thuận tiện và thú vị hơn.
Những chiếc iPhone mới với cấu hình mạnh mẽ như iPhone 15 và iPhone 15 Pro Max sẽ giúp nâng cao trải nghiệm của người dùng trong mọi tác vụ. Nếu bạn đang tìm nơi uy tín để mua iPhone chính hãng giá rẻ hãy đến với Điện Mây – Nội thất Chợ Lớn. Tại đây, tất cả các dòng iPhone đều được bán với giá rẻ hơn thị trường và đi kèm nhiều quà tặng giá trị khác. Ngoài ra, siêu thị còn đưa ra nhiều chính sách giúp người dùng mua sắm tiết kiệm và thoải mái hơn. Hãy nhanh tay đặt hàng online hoặc đến hệ thống gần nhất để trải nghiệm ngay nhé!