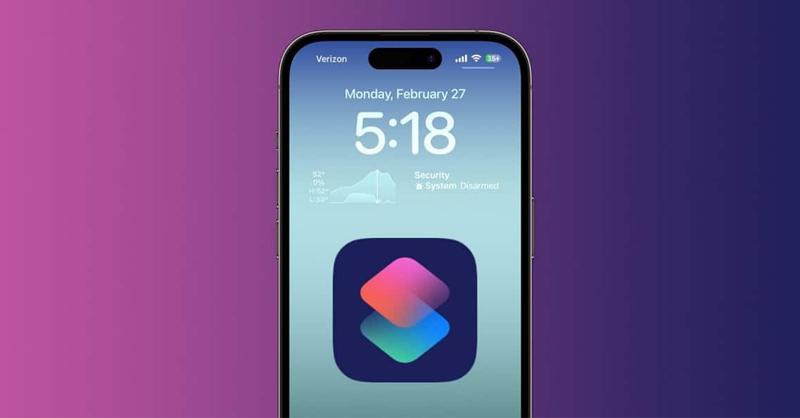Việc sử dụng phím cứng để khóa điện thoại quá nhiều lần có thể gây hư hỏng nút nguồn và ảnh hưởng đến trải nghiệm của bạn. Trong bài viết dưới đây Siêu Thị Điện Tử-Nội Thất Zhuolong sẽ hướng dẫn bạn cách tạo nhanh phím tắt khóa màn hình iPhone không cần phím cứng. Hãy cùng khám phá nó ngay bây giờ!
![]()
Cách tạo nhanh phím tắt khóa màn hình iPhone
1. Tìm hiểu về ứng dụng Phím tắt trên iPhone
Phím tắt là ứng dụng được Apple ra mắt lần đầu tiên trên hệ điều hành iOS 12, giúp người dùng có thể thao tác nhanh các chức năng hoặc tác vụ trên iPhone. Ngoài các phím tắt đơn giản do Siri đề xuất, bạn cũng có thể thêm các phím tắt tùy chỉnh hoặc tạo sẵn cho thiết bị của mình, chẳng hạn như bộ hẹn giờ, chỉ đường, tải xuống video TikTok, tạo mô hình ảnh chụp màn hình, v.v.
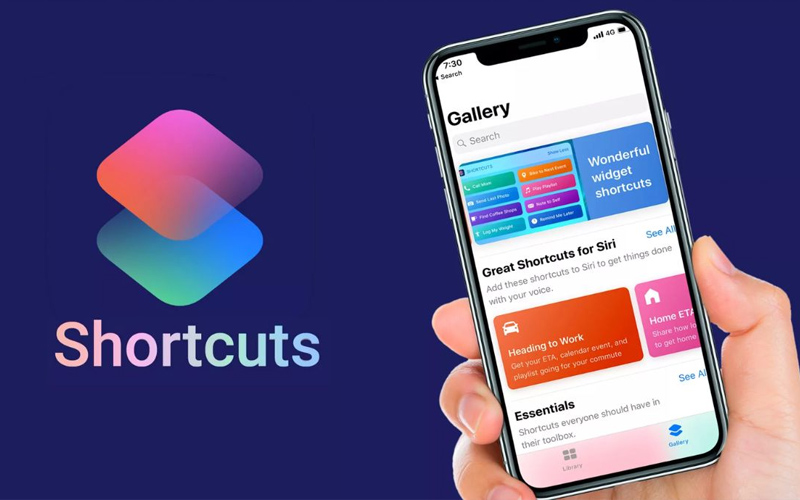
Phím tắt là ứng dụng ra mắt lần đầu tiên trên iOS 12
Với các bản cập nhật, ứng dụng Phím tắt ngày càng hoàn thiện hơn với nhiều nhiệm vụ còn dang dở. Theo đó, Apple đã bổ sung thêm tác vụ khóa màn hình vào phím tắt trong bản cập nhật iOS 16.4 nhằm đáp ứng nhu cầu khóa màn hình mà không cần sử dụng phím vật lý. Phím tắt màn hình khóa sẽ cung cấp nhiều tùy chỉnh và tự động hóa hơn so với việc sử dụng nút nguồn hoặc Siri để mang lại trải nghiệm thuận tiện hơn cho người dùng.
>>>Xem thêm: Cách đổi phím tắt ngoài màn hình khóa trên iOS 18 cực kỳ dễ dàng với fan Apple
2. Hướng dẫn cách tạo lối tắt khóa màn hình trên iPhone
Nếu bạn muốn khóa nhanh điện thoại mà không cần sử dụng phím cứng thì việc tạo phím tắt khóa màn hình iPhone là phương pháp hữu hiệu. Để tạo phím tắt khóa màn hình cho các dòng iPhone chạy iOS 16.4 trở lên (ví dụ: iPhone 15, iPhone 15 Plus, iPhone 15 Pro Max…), bạn có thể làm theo hướng dẫn bên dưới:
bước 1: Mở ứng dụng Phím tắt trên iPhone > chọn biểu tượng + ở góc trên bên phải màn hình để thêm phím tắt mới.
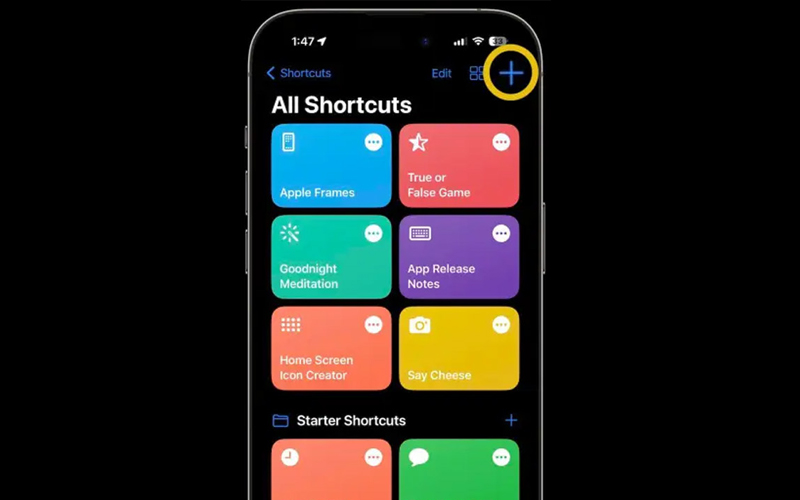
Mở ứng dụng Phím tắt và nhấn vào dấu + ở góc trên bên trái
Bước 2: Nhấp vào nút “Thêm hành động” > Nhập từ khóa “màn hình khóa” vào thanh tìm kiếm trên cùng > Chọn kết quả tìm kiếm thích hợp.
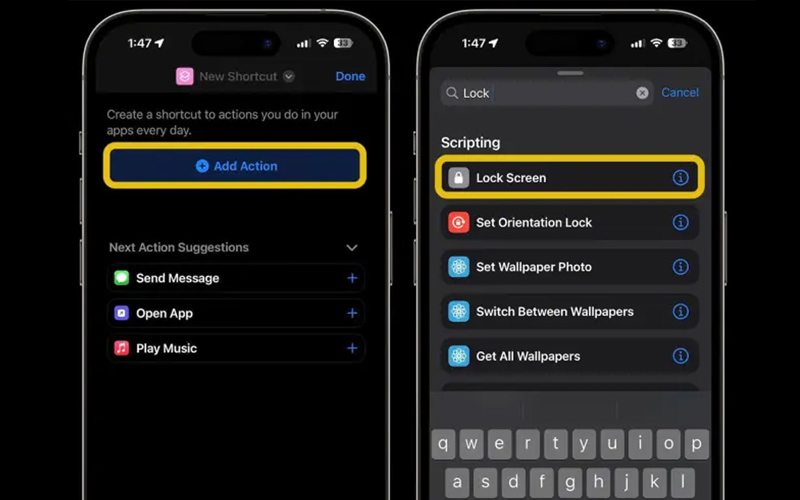
Chọn Thêm tác vụ và nhập từ khóa “màn hình khóa” vào thanh tìm kiếm
Bước 3: Nhấn Done để thêm phím tắt. Ngoài ra, bạn có thể thêm tác vụ hoặc tùy chỉnh nó bằng trình kích hoạt nếu cần.
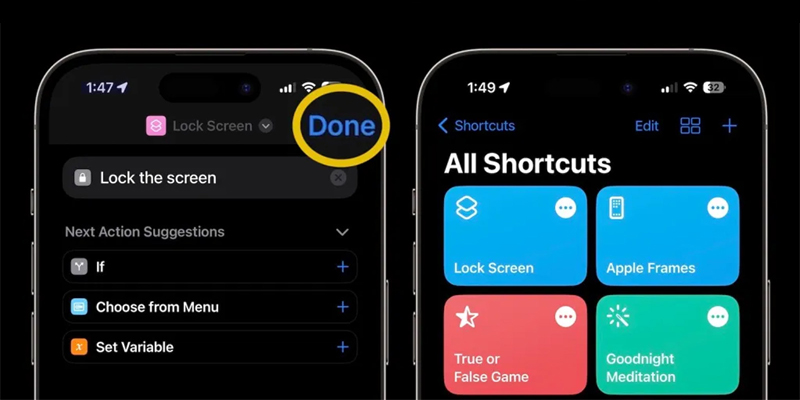
Nhấn Finish để thêm phím tắt
Bước 4: Để thêm lối tắt vào màn hình chính hoặc qua menu widget, người dùng nhấn vào biểu tượng ba chấm.
Ngoài việc thêm phím tắt khóa màn hình như trên, người dùng cũng có thể thực hiện thao tác này thông qua phím tắt nút nguồn. Không chỉ vậy, phím tắt nút nguồn còn cho phép bạn tắt hoặc khởi động lại iPhone nếu nút nguồn vật lý bị hỏng.
Để thêm phím tắt nút nguồn trên iPhone, bạn chỉ cần làm theo các bước sau:
bước 1: Truy cập liên kết https://www.icloud.com/shortcuts/25c8a9516ec746da9d7fadf5684fadfa > Nhấp vào tùy chọn “Nhận phím tắt” để thêm phím tắt.
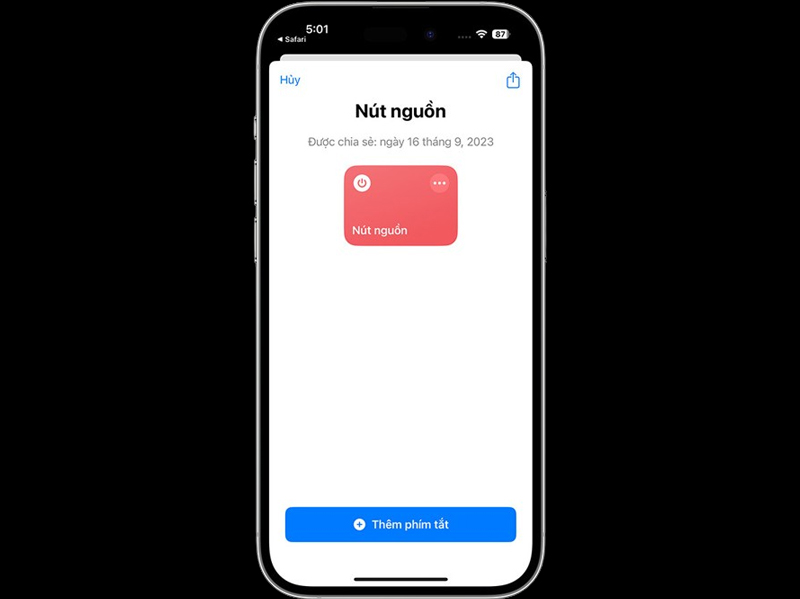
Thêm phím tắt mới
Bước 2: Mở ứng dụng “Phím tắt” trên iPhone của bạn, tìm phím tắt có tên “Nút nguồn” > nhấp vào biểu tượng ba chấm ở góc trên bên phải, chọn “Chia sẻ” > chọn “Thêm vào màn hình chính”.
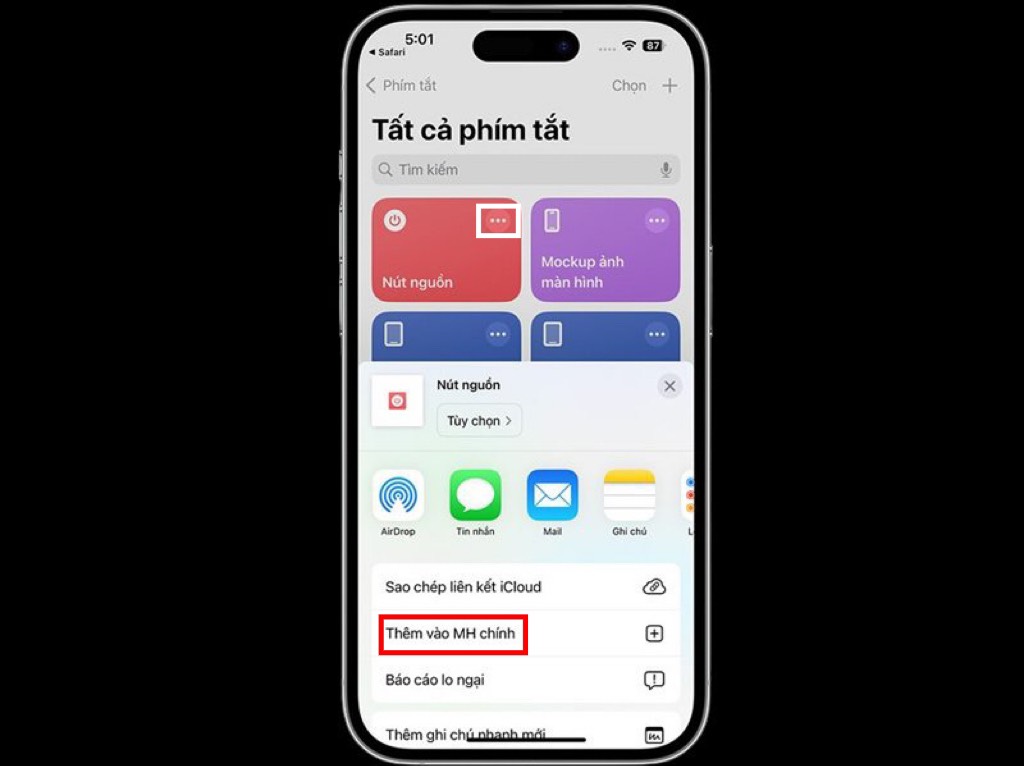
Nhấn vào biểu tượng ba chấm rồi chọn Add to Home Screen
Bước 3: Kích hoạt biểu tượng nút nguồn trên Màn hình chính để tắt iPhone của bạn > chọn Tắt máy. Ngoài ra, phím tắt nút nguồn còn cho phép tùy chọn khởi động lại hoặc khóa màn hình.
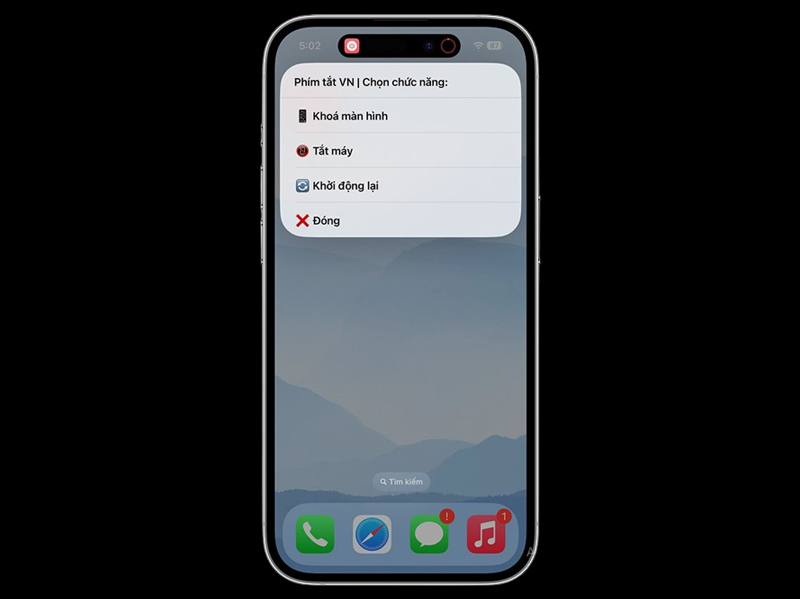
Phím tắt nút nguồn cho phép khóa màn hình, tắt và khởi động lại iPhone
Nếu nút nguồn bị hỏng, người dùng có thể khóa màn hình bằng phím tắt nút nguồn và đánh thức màn hình bằng cách kích hoạt cử chỉ chạm trên bảng điều khiển. Để thực hiện việc này, hãy đi tới Cài đặt trên iPhone của bạn > chọn Trợ năng > Chạm > Chạm để mở màn hình.
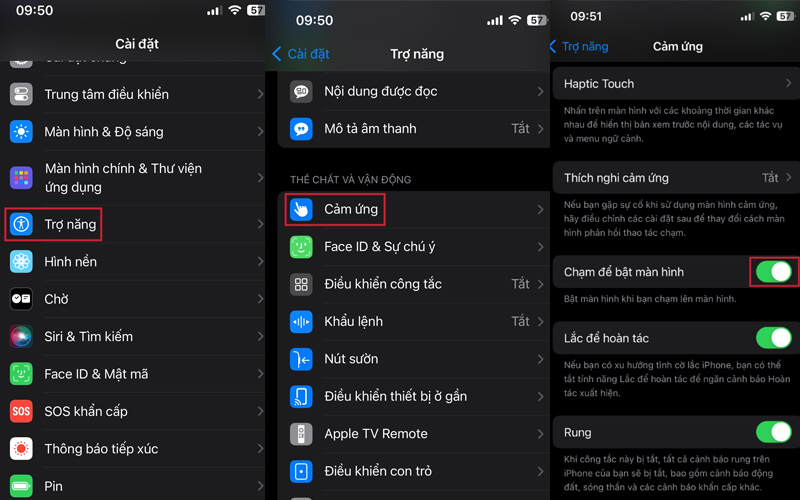
Bật cử chỉ chạm để mở khóa màn hình
>>> Xem thêm: Khám phá 10 phím tắt iPhone cực kỳ tiện dụng bạn không nên bỏ qua
Chỉ với vài thao tác đơn giản, người dùng có thể dễ dàng tạo phím tắt khóa màn hình iPhone. Chúc các bạn có trải nghiệm sử dụng điện thoại vui vẻ và đừng quên theo dõi những bài viết hữu ích tiếp theo của Siêu Thị Điện Tử-Nội Thất Zhuolong nhé!