Bài viết này sẽ hướng dẫn các bạn cách tối ưu hóa Windows 11 để máy tính chạy mượt mà hơn.
Windows 11 là hệ điều hành mới nhất của Microsoft. Nó không chỉ thiết kế một giao diện hoàn toàn mới mà còn cung cấp cho người dùng những chức năng nâng cao hơn.
Tuy nhiên, việc nâng cấp lên Windows 11 có thể khiến máy tính hoặc laptop của bạn chậm hơn so với trước khi nâng cấp. Vì vậy, bạn nên biết một số cách tối ưu Windows 11 để thiết bị của mình chạy ổn định và mượt mà nhất có thể.
Giải phóng không gian lưu trữ
Nếu máy tính xách tay hoặc máy tính của bạn có rất ít dung lượng lưu trữ, đây có thể là nguyên nhân khiến máy tính của bạn chạy chậm và lag. Bạn có thể sử dụng tính năng Storage Sense tích hợp của Windows 11 để quản lý bộ nhớ của thiết bị hoặc bạn có thể tự giải phóng bộ nhớ bằng cách làm theo các bước sau:
Bước 1: Nhấp vào nút “Bắt đầu” trên “Thanh tác vụ” và chọn “Cài đặt”.
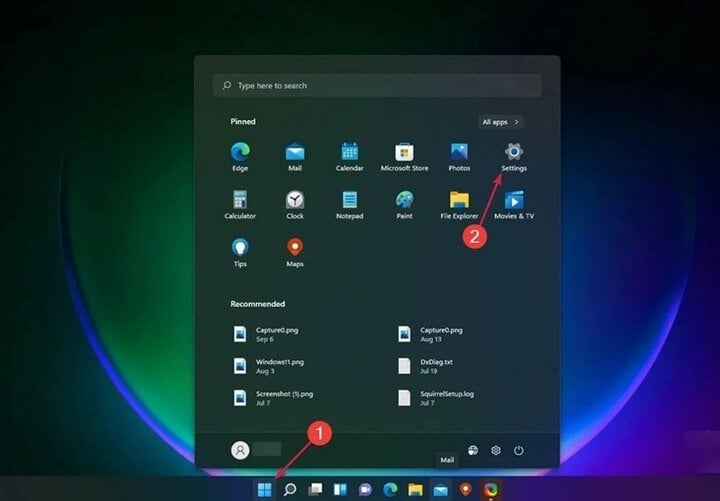
Bước 2: Ở cột bên trái, nhấp vào “Hệ thống” rồi chọn “Bộ nhớ” ở khung bên phải.
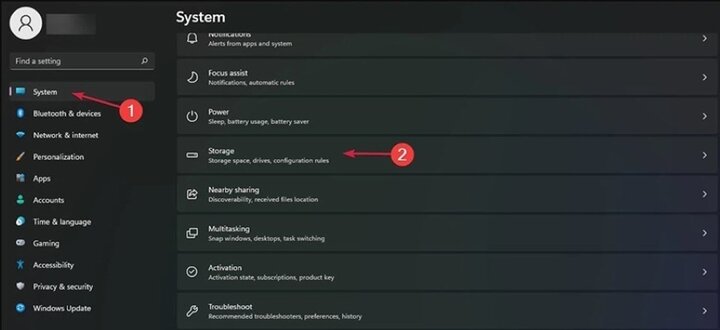
Bước 3: Chọn “Tệp tạm thời” để xem danh sách các tệp trong thư mục trên thiết bị của bạn.
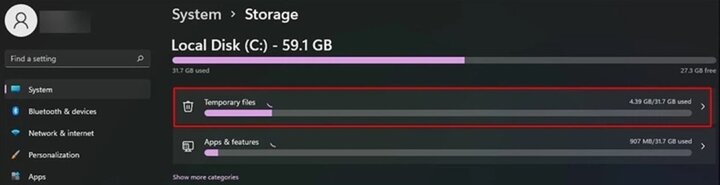
Bước 4: Kiểm tra lại danh sách và chọn dữ liệu bạn muốn xóa, nhấp vào nút “Xóa tệp”. Bạn có thể quay lại Bộ nhớ để xóa các tập tin khác.
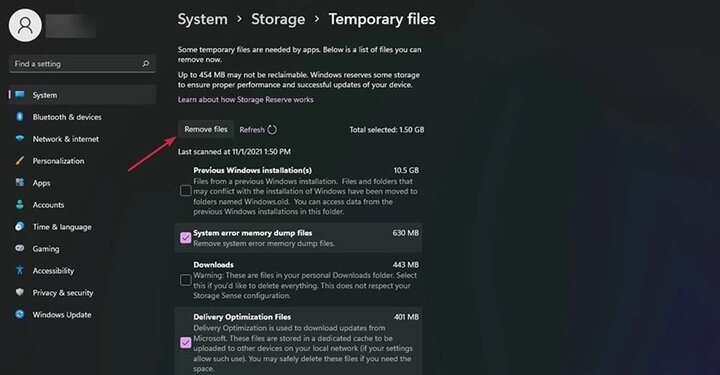
Loại bỏ các chương trình không sử dụng
Có vô số ứng dụng trên hệ thống của bạn sau khi cập nhật Windows 11, bao gồm cả những ứng dụng bạn không bao giờ sử dụng hoặc những ứng dụng bạn đã tải xuống nhưng không còn nhu cầu sử dụng.
Những ứng dụng này không chỉ chiếm bộ nhớ mà còn có thể chạy ngầm ở chế độ nền, khiến máy tính của bạn chạy chậm và dễ nóng lên. Do đó, bạn cần gỡ bỏ những ứng dụng này để cải thiện hiệu suất cho máy tính Windows 11 của mình, hãy thực hiện theo các bước sau:
Bước 1: Nhấp vào nút “Bắt đầu” trên “Thanh tác vụ” và chọn “Cài đặt”.
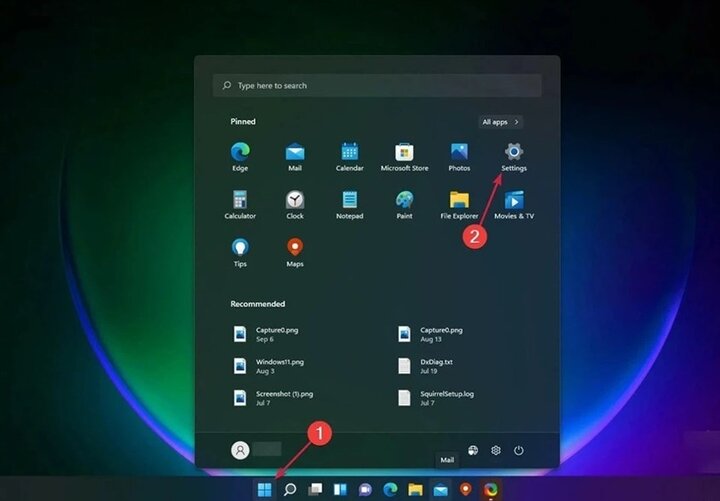
Bước 2: Chọn “Ứng dụng” ở cột bên trái, sau đó chọn “Ứng dụng & Tính năng” ở cột bên phải.
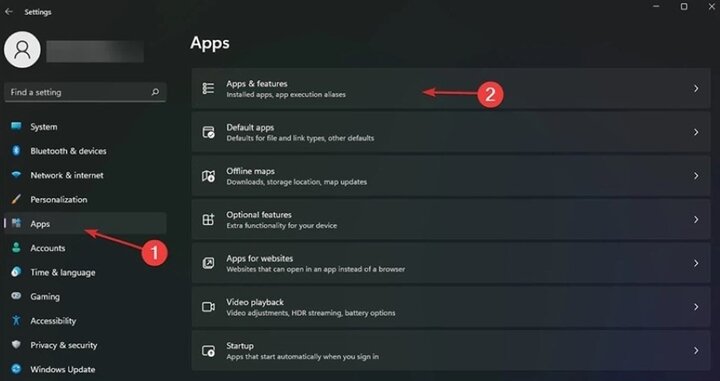
Bước 3: Chọn ứng dụng bạn không có nhu cầu sử dụng, chọn biểu tượng ba chấm bên phải và nhấn “Gỡ cài đặt” để xóa.
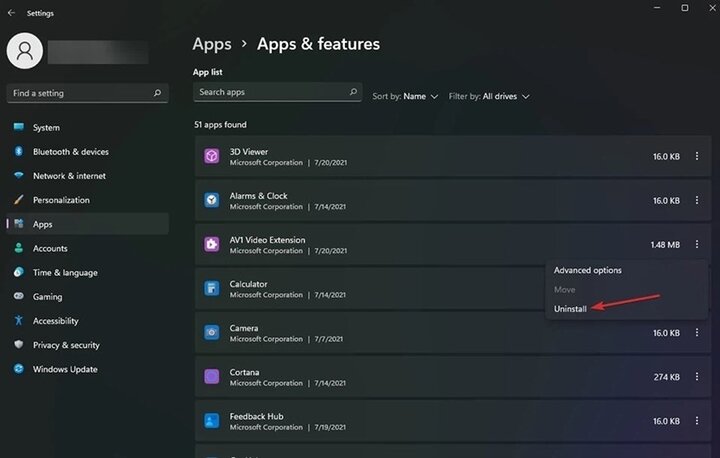
Tắt hiệu ứng chuyển tiếp
Windows 11 đi kèm với các hiệu ứng chuyển tiếp giúp giao diện người dùng trở nên độc đáo và hấp dẫn hơn. Tuy nhiên, nếu thiết bị của bạn có bộ nhớ hạn chế, những hiệu ứng này sẽ khiến thiết bị của bạn chạy chậm và thường xuyên bị lag. Hãy làm theo các bước dưới đây để tắt nó đi!
Bước 1: Nhấp vào nút “Bắt đầu” và chọn cài đặt “Hiệu ứng hình ảnh”.
Bước 2: Bạn có thể tắt “Hiệu ứng trong suốt” và “Hiệu ứng hoạt hình” thông qua công tắc ở bên cạnh.
Bước 3: Nhấn phím “Windows” trên bàn phím, tìm “Xem nâng cao” và chọn “Xem cài đặt hệ thống nâng cao”.
Bước 4: Chọn “Nâng cao” và nhấp vào “Cài đặt” trong phần “Hiệu suất”. Sau đó nhấp vào “Điều chỉnh để có hiệu suất tốt nhất”, chọn “Áp dụng” và nhấp vào “OK” để hoàn tất.
Chuyển sang gói năng lượng hiệu suất cao
Power plan là một tính năng quản lý mức tiêu thụ năng lượng của thiết bị. Thông thường nó sẽ được đặt ở chế độ cân bằng. Nhưng nếu bạn có thể cắm thiết bị của mình bất cứ lúc nào, bạn có thể chuyển sang chế độ sử dụng năng lượng hiệu quả hơn để có hiệu suất tối ưu.
Bước 1: Mở “Tìm kiếm” trên thanh tác vụ và nhập “power plan” vào hộp tìm kiếm. Khi kết quả được hiển thị, hãy nhấp vào Chọn gói điện.
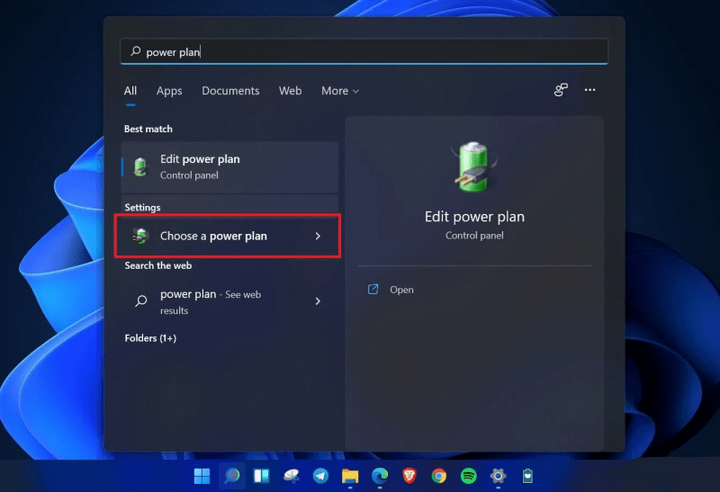
Bước 2: Khi cửa sổ mở ra, chọn “Hiệu suất cao” (nếu không thấy mục “Hiệu suất cao”, nhấp vào “Tạo Power Plan” ở cột bên trái). Nếu bạn chơi game, bạn có thể chọn “Driver Booster Power Plan”.
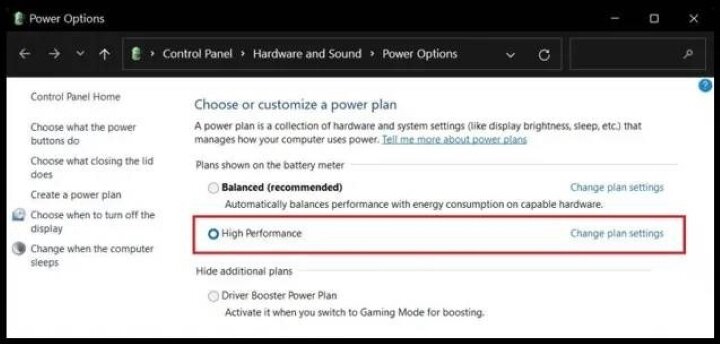
Bước 3: Sau đó, nhấp vào “Thay đổi cài đặt gói” và sau đó chọn “Thay đổi cài đặt nguồn nâng cao”. Cuối cùng, hãy đảm bảo tỷ lệ phần trăm bộ xử lý tối thiểu và tối đa trong phần “Quản lý nguồn bộ xử lý” đều là 100.
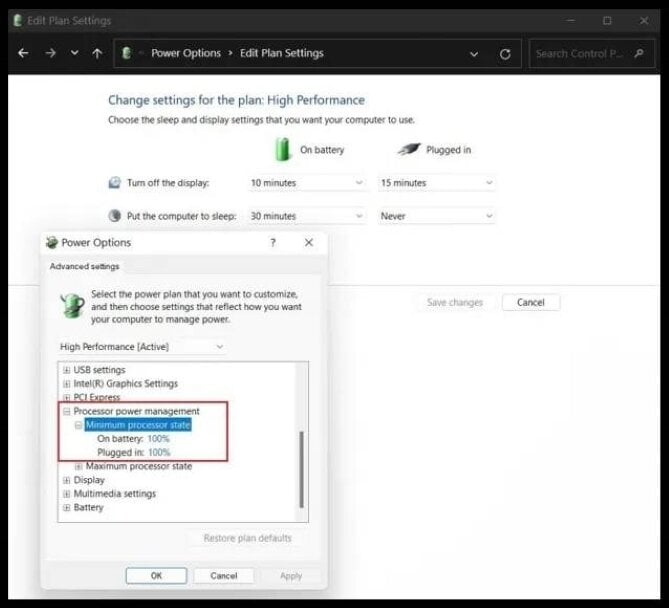
Tắt ứng dụng tự khởi động
Càng cài đặt nhiều ứng dụng trên máy tính thì thời gian khởi động Windows càng lâu. Dừng ứng dụng tự động khởi chạy trên Windows 11 bằng cách làm theo các bước sau:
Bước 1: Chọn “Bắt đầu” trên thanh tác vụ, sau đó chọn: Cài đặt: và tìm: Ứng dụng: ở cột bên trái.
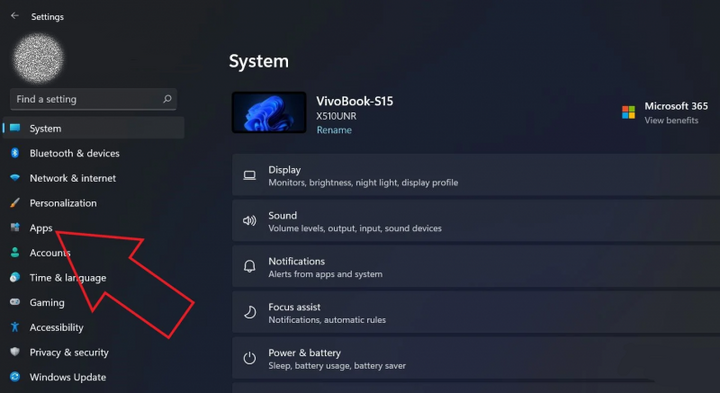
Bước 2: Sau đó, nhấp vào “Bắt đầu” ở cột bên phải.
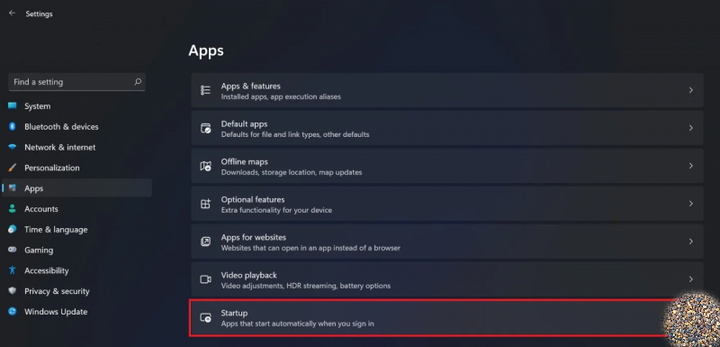
Bước 3: Cuối cùng, bạn sẽ thấy toàn bộ ứng dụng được hệ thống khởi động và đóng những ứng dụng không cần thiết.
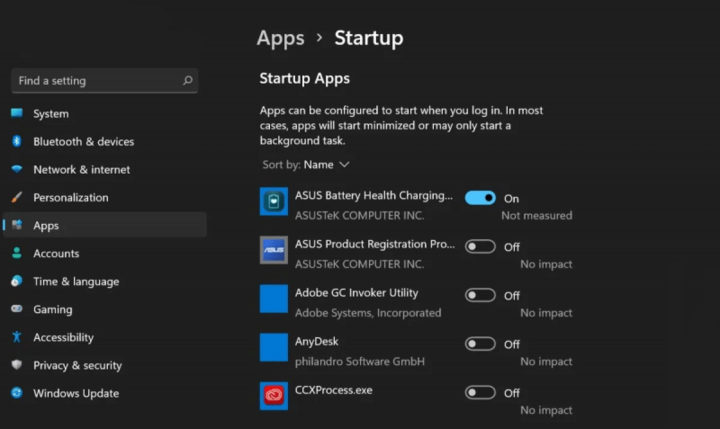
Đóng chương trình khởi động
Trình quản lý tác vụ cho phép bạn xem các chương trình khởi động cũng ảnh hưởng một phần đến thời gian khởi động máy tính của bạn. Thực hiện theo các bước sau để tắt các chương trình khởi động không cần thiết:
Bước 1: Nhấn tổ hợp phím “Ctrl + Shift + Esc” để mở Task Manager.
Bước 2: Sau đó chọn tab Khởi động, chọn chương trình mong muốn và chọn “Tắt”.
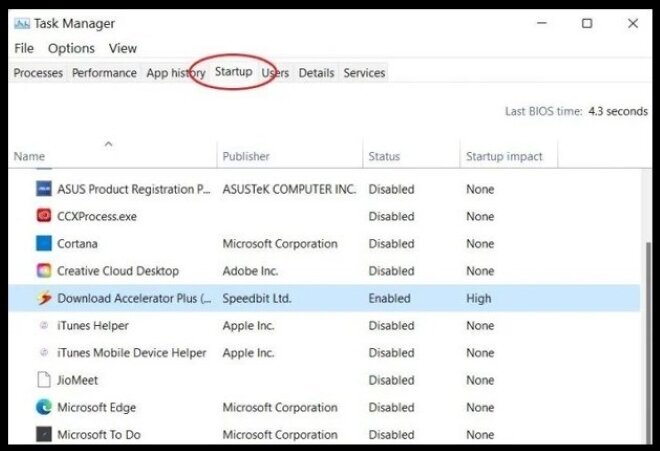
Bật cảm giác lưu trữ
Windows 11 vẫn giữ lại tính năng Storage Sense từ thế hệ trước, giúp giám sát việc lưu trữ trên thiết bị của bạn đồng thời tự động giải phóng dung lượng khi cần bằng cách xóa các tệp không cần thiết. Hãy chắc chắn rằng bạn vẫn bật tính năng này!
Bước 1: Mở “Cài đặt” và chọn “Hệ thống”.
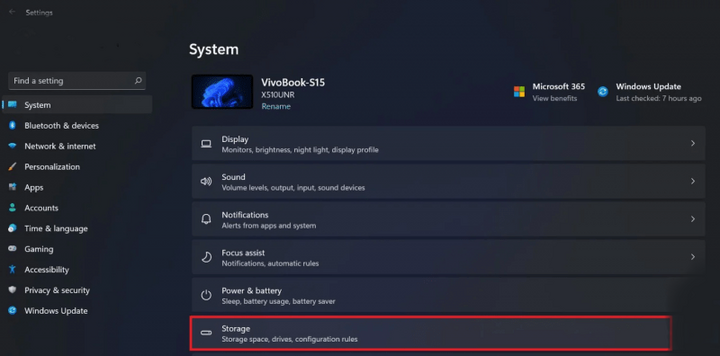
Bước 2: Chọn “Storage” rồi tìm “Storage Sense” rồi bật hoặc nhấp vào “Run Storage Sense Now” ở cuối “Storage Sense” để bật.
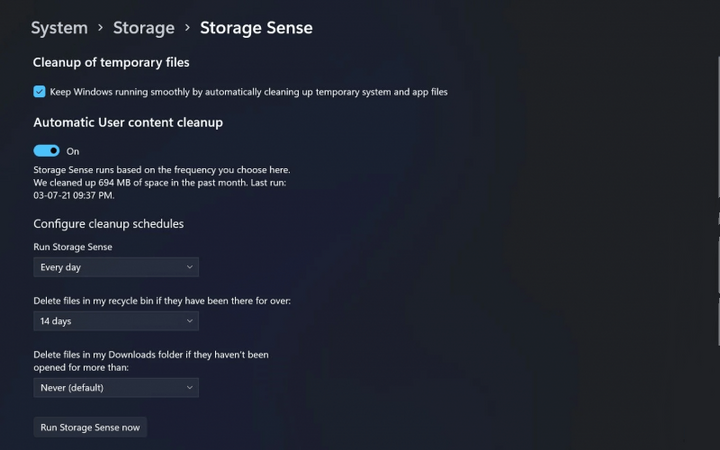
Xóa các tập tin tạm thời
Khi bạn sử dụng máy tính trong một thời gian dài, thiết bị của bạn có thể chứa hàng tá tệp, bao gồm: hình ảnh, tệp Internet tạm thời, nội dung tải xuống, v.v. Nếu để lâu sẽ làm giảm bộ nhớ và khiến máy tính chạy chậm. Hãy xóa chúng đi và để thiết bị của bạn “dễ thở hơn” nhé!
Bước 1: Nhấp vào Bắt đầu trên thanh tác vụ, chọn Cài đặt rồi chọn Hệ thống.
Bước 2: Chọn “Bộ nhớ” rồi chọn “Tệp tạm thời”.
Bước 3: Chọn các tệp bạn không cần nữa và nhấp vào “Xóa tệp”.
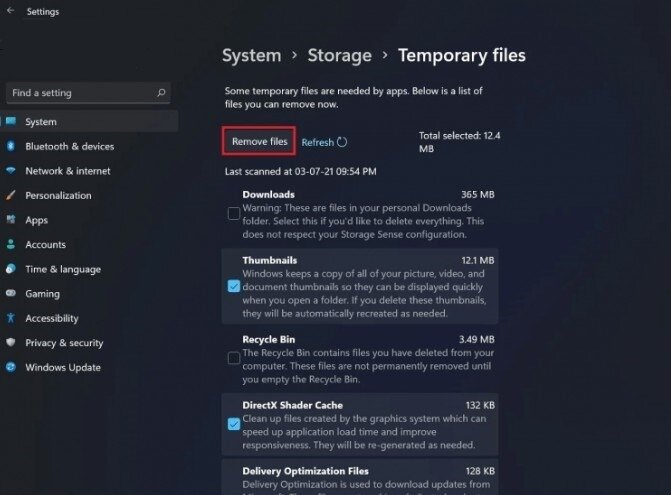
Tắt thông báo
Laptop của bạn thường xuyên hiển thị những thông báo khó chịu trong quá trình sử dụng. May mắn thay, Windows 11 cho phép bạn tắt thông báo để tối ưu hóa thiết bị của mình. Theo thứ tự này:
Bước 1: Chọn “Bắt đầu” trên thanh tác vụ, sau đó nhấp vào ứng dụng “Cài đặt” và chọn “Hệ thống”.
Bước 2: Sau đó chọn “Thông báo” và tìm ứng dụng mà bạn muốn tắt thông báo.
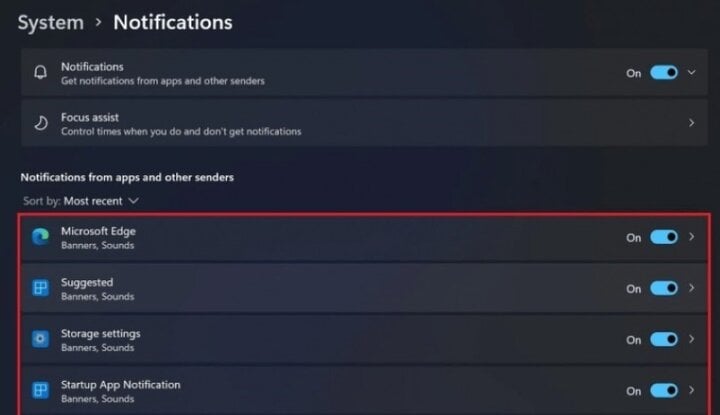
Tắt chế độ trò chơi
Để giúp bạn cải thiện hiệu suất khi chơi game, Windows 11 đi kèm với Chế độ trò chơi. Nhưng nó chỉ tiện lợi nếu bạn là một “game thủ” có nhu cầu chơi game cao. Nếu bạn chỉ sử dụng laptop để học tập hoặc làm việc thì nên tắt hoàn toàn chế độ này.
Tắt Chế độ trò chơi sẽ dừng DVR và các dịch vụ liên quan đến Xbox khác ở chế độ nền, giúp máy tính của bạn chạy trơn tru và nhanh chóng.
Không cài đặt phần mềm chống vi-rút của bên thứ ba
Người dùng thường có xu hướng cài đặt phần mềm diệt virus của bên thứ ba để bảo vệ máy tính của mình. Nhưng quan điểm này hoàn toàn sai lầm, bởi Microsoft đã nâng cấp bảo mật và Windows Security tích hợp sẵn có thể bảo vệ thiết bị của bạn. Vì vậy hãy xóa hoặc ngừng cài đặt những phần mềm này.
Nâng cấp bộ nhớ/SSD
Hãy tăng RAM/SSD của máy tính để máy chạy mạnh mẽ và mượt mà hơn. Nếu đủ điều kiện, bạn nên cân nhắc nâng cấp lên SSD nếu thiết bị của bạn sử dụng ổ cứng HDD, vì SSD có thể đọc và ghi nhanh hơn 5 lần so với HDD, giúp các chương trình chạy mượt mà và thậm chí khởi động nhanh hơn.
