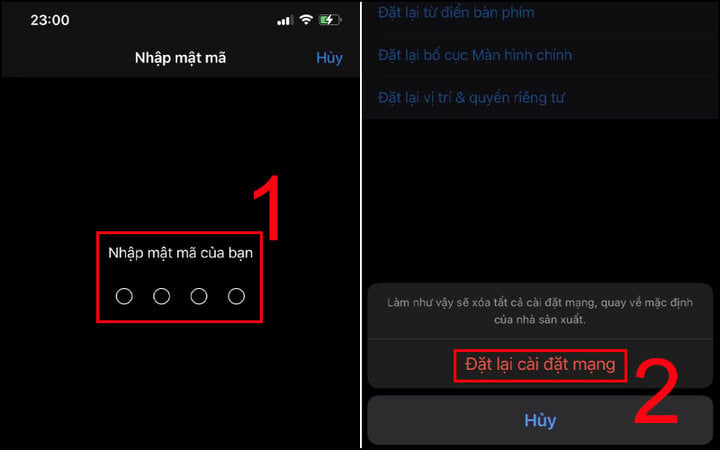Bạn gặp vấn đề với chức năng AirDrop trên điện thoại và không thể truyền dữ liệu sang iPhone khác, hãy tham khảo bài viết dưới đây.
AirDrop được coi là một trong những tính năng phổ biến nhất đối với tất cả người dùng Apple. Về cơ bản, nó cho phép người dùng truyền dữ liệu giữa các thiết bị Apple cực kỳ nhanh chóng và tiện lợi.
Tuy nhiên, giống như nhiều tính năng di động khác, AirDrop đôi khi gặp phải sự cố khiến quá trình truyền dữ liệu không thành công. Vậy làm thế nào để giải quyết vấn đề AirDrop không hoạt động? Hãy tham khảo những giải pháp sau đây.
Cập nhật hệ điều hành
– Lý do: Có thể hệ điều hành của bạn quá cũ và bạn không thể sử dụng chức năng AirDrop trên thiết bị đã cập nhật lên hệ điều hành mới nhất.
– Giải pháp: Hãy thử cập nhật hệ điều hành lên phiên bản mới nhất.
Bước 1: Click vào ứng dụng “Cài đặt”: Chọn “Cài đặt chung”.
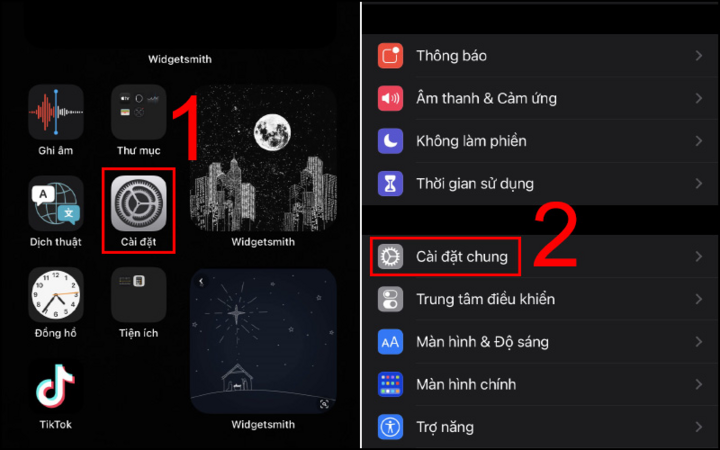
Bước 2: Click vào “Update Software” để cập nhật phần mềm mới nhất.
Khởi động lại cả hai thiết bị
– Nguyên nhân: Nhiều khi có thể một hoặc hai điện thoại bị lỗi hệ điều hành lâu ngày do chưa khởi động lại.
– Giải pháp: Bạn nên khởi động lại cả hai iPhone để đảm bảo cả hai thiết bị đều hoạt động bình thường trở lại.
Nhấn nhanh phím Tăng âm lượng, nhấn nhanh phím Giảm âm lượng, sau đó giữ nút Nguồn trong khoảng 10 giây cho đến khi logo iPhone Apple xuất hiện.
Đảm bảo iPhone của bạn đã được mở khóa
– Lý do: Đảm bảo điện thoại của bạn đang hoạt động và đã được mở khóa. Vì khi bạn khóa máy, điện thoại có thể sẽ tự động nghỉ và ngắt kết nối.
– Giải pháp: Luôn bật nguồn điện thoại trong khi truyền dữ liệu.
Tắt điểm phát sóng cá nhân
– Nguyên nhân: Bạn không thể sử dụng AirDrop khi bật Personal Hotspot vì sóng Internet có thể khiến bạn không thể truyền dữ liệu qua tiện ích AirDrop.
– Giải pháp: Tắt điểm phát sóng (điểm truy cập cá nhân) để khắc phục lỗi AirDrop.
Bước 1: Vào ứng dụng Cài đặt và chọn Điểm truy cập cá nhân.
Bước 2: Nhấn vào công tắc để tắt.
Tắt chế độ Không làm phiền trên thiết bị của bạn
– Lý do: Chế độ Không làm phiền sẽ chặn và không hiển thị thông báo kể cả AirDrop. Nếu bạn không nhận được thông báo, bạn sẽ không thể chấp nhận hoặc từ chối dữ liệu.
– Giải pháp: Tắt chế độ Không làm phiền để nhận thông báo AirDrop.
Bước 1: Nhấp vào ứng dụng “Cài đặt” và chọn chế độ “Không làm phiền”.
Bước 2: Nhấn vào công tắc để tắt.
Kiểm tra lại chế độ hiển thị của AirDrop
– Lý do: Có 3 lựa chọn về chế độ hiển thị: Không nhận, Chỉ Danh bạ, Mọi người. Có thể bạn đã chọn sai đối tượng AirDrop.
– Giải pháp: Hãy chọn đối tượng phù hợp mà bạn muốn nhận hoặc truyền dữ liệu.
Gửi từng file thay vì gửi quá nhiều file cùng một lúc
– Nguyên nhân: Có thể bạn đã gửi quá nhiều file cùng lúc khiến Air bị quá tải và không thể truyền hoặc nhận dữ liệu.
– Giải pháp: Di chuyển từng file để hạn chế tình trạng quá tải AirDrop.
Đặt lại cài đặt mạng của thiết bị của bạn
– Lý do: Có thể cấu hình mạng bạn đang sử dụng có vấn đề.
– Giải pháp: Nếu cách trên vẫn không hiệu quả, hãy reset lại cài đặt mạng trên thiết bị của bạn để giải quyết vấn đề.
Bước 1: Bấm vào ứng dụng Cài đặt và chọn Cài đặt chung.
Bước 2: Nhấp vào “Đặt lại” và chọn “Đặt lại cài đặt mạng”.
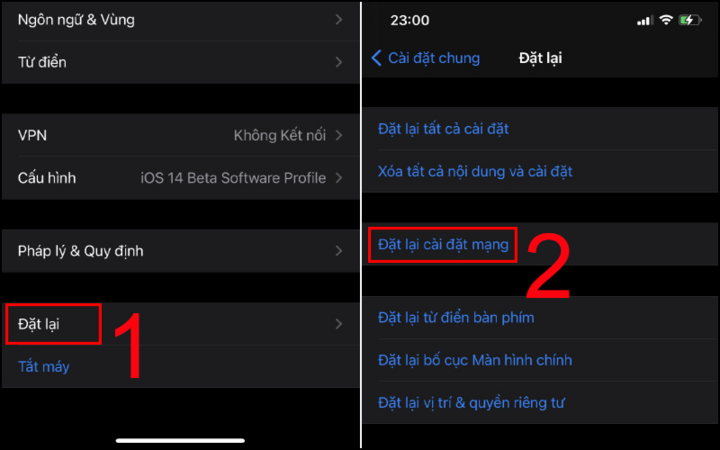
Bước 3: Nhập mật khẩu và nhấn “Đặt lại mật khẩu”.