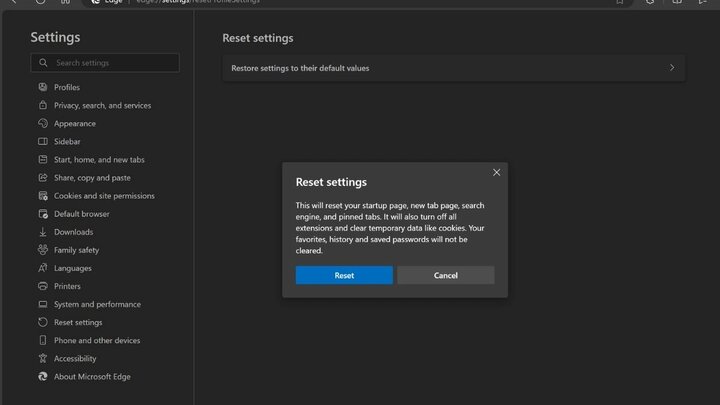Bạn thường xuyên sử dụng trình duyệt Microsoft Edge và sau đó thấy cảnh báo về việc sử dụng nhiều bộ nhớ, bài viết này sẽ hướng dẫn bạn cách khắc phục sự cố.
Bạn đã bao giờ gặp phải cảnh báo sử dụng bộ nhớ cao khi sử dụng Microsoft Edge chưa? Điều này có nghĩa là một số quy trình trình duyệt đang sử dụng quá nhiều bộ nhớ (RAM).
May mắn thay, bạn có thể dễ dàng xác định và tắt các quy trình tiêu tốn tài nguyên đó cũng như tùy chỉnh một số tính năng của trình duyệt để giảm mức sử dụng bộ nhớ. Kể từ đó không có cảnh báo nào như vậy nữa.
Tiến hành thử nghiệm ban đầu trên trình duyệt
Trước khi bắt đầu khắc phục tình trạng sử dụng nhiều bộ nhớ trên Microsoft Edge, bạn cần thực hiện kiểm tra và sửa lỗi cơ bản theo danh sách sau:
– Đóng các tab bạn không còn sử dụng nữa.
– Tạm dừng tất cả các tải xuống đang hoạt động tạm thời.
– Đảm bảo trình duyệt web của bạn đang sử dụng phiên bản mới nhất.
Nếu bạn đã thực hiện kiểm tra lần đầu và cảnh báo vẫn xuất hiện, hãy tiếp tục với các bước khắc phục sự cố sau:
Tiếp tục kích hoạt chế độ hiệu quả cạnh
Chế độ hiệu quả biên được gọi là chế độ cấu hình trình duyệt được tối ưu hóa để giảm mức sử dụng tài nguyên. Khi chế độ này được bật, Chế độ hiệu quả sẽ ngay lập tức chuyển sang chế độ ngủ và các hoạt động khác sẽ được tối ưu hóa để duy trì mức sử dụng bộ nhớ ở mức tối thiểu, giúp giảm áp lực tài nguyên. Dưới đây là cách kích hoạt chế độ hiệu quả biên:
Bước 1: Nhấp vào biểu tượng ba chấm ở góc trên bên phải giao diện Microsoft Edge và chọn “Cài đặt”.
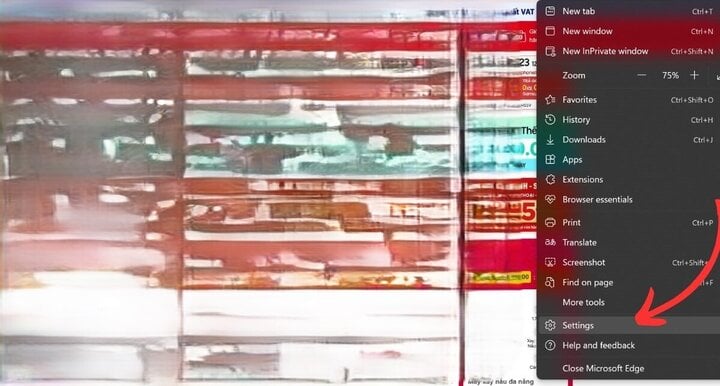
Bước 2: Chọn “Hệ thống và hiệu suất” và tìm phần “Tối ưu hóa hiệu suất”. Chuyển hàng “Chế độ hiệu quả” thành “BẬT” và nhấp vào “Tiết kiệm tối đa”.
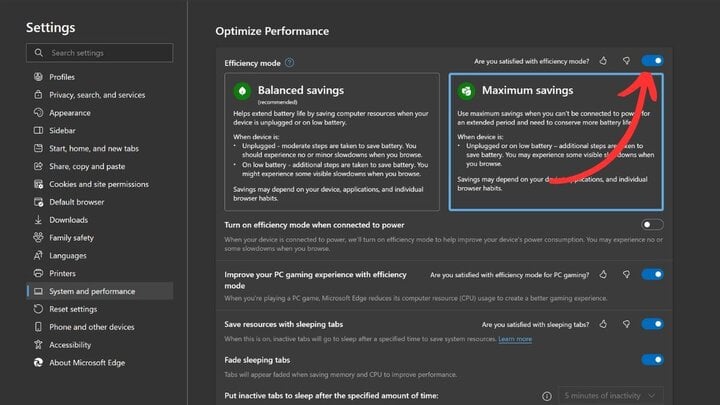
Đóng tất cả các quy trình tiêu tốn tài nguyên
Cách tiếp theo để giải quyết vấn đề là tắt tất cả các tiến trình nặng tiêu tốn nhiều tài nguyên. Trình quản lý tác vụ được tích hợp vào Microsoft Edge sẽ giúp bạn thực hiện việc này một cách đơn giản, như hình dưới đây:
Bước 1: Nhấp vào biểu tượng ba chấm ở góc trên bên phải của giao diện “Microsoft Edge”, chọn “Công cụ khác” và chọn “Trình quản lý tác vụ trình duyệt”.
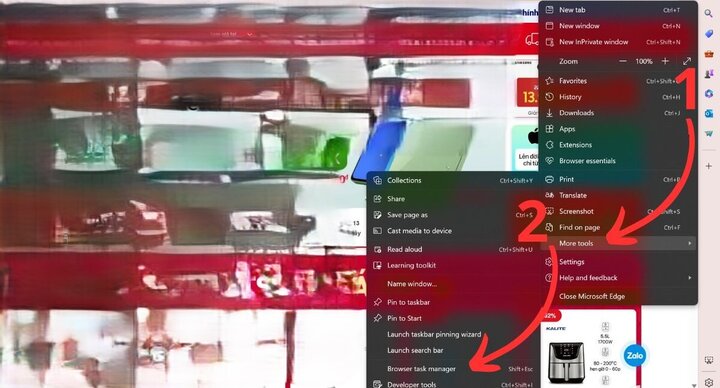
Bước 2: Trong hộp thoại Trình quản lý tác vụ của trình duyệt, chọn tab Bộ nhớ để công cụ tự động sắp xếp các tác vụ theo thứ tự giảm dần dựa trên mức sử dụng bộ nhớ.
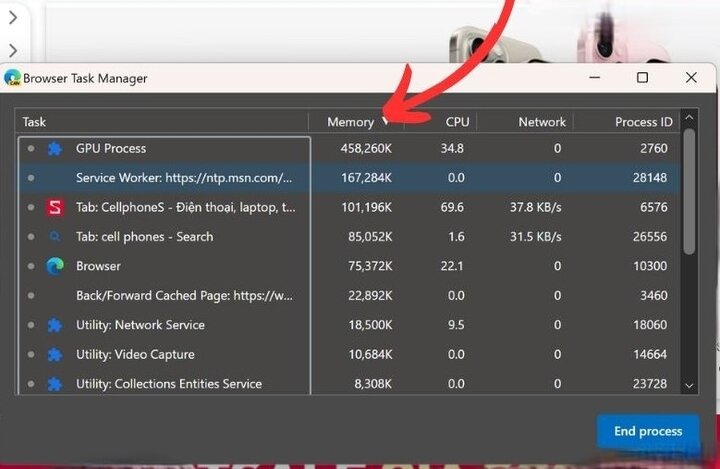
Bước 3: Tiếp theo, bạn chỉ cần xác định những tác vụ không sử dụng và tiêu tốn nhiều tài nguyên, chọn chúng và nhấn vào nút “End Process”.
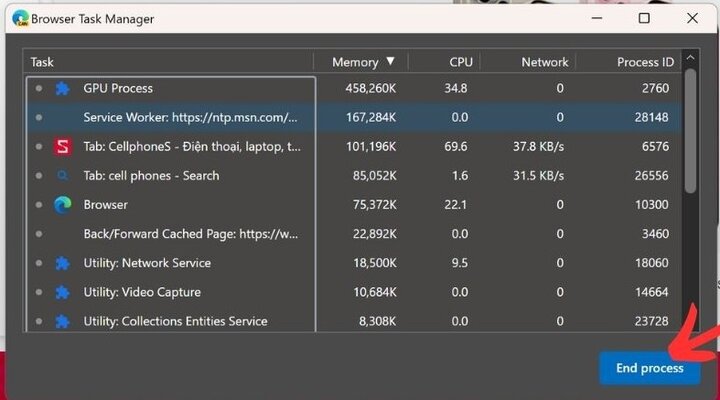
Bạn cần đảm bảo rằng bạn không vô tình tắt các tiến trình quan trọng của trình duyệt (chẳng hạn như tiến trình GPU hoặc chính tiến trình trình duyệt). Lưu công việc của bạn trong Edge trước khi đóng bất kỳ tab nào để tránh mất thông tin không cần thiết.
Vô hiệu hóa tiện ích mở rộng của trình duyệt
Vô hiệu hóa tất cả các tiện ích mở rộng của trình duyệt và xem liệu cách đó có giải quyết được sự cố không. Nếu vậy thì có nghĩa là bạn có một hoặc nhiều tiện ích mở rộng trên trình duyệt đang tiêu tốn quá nhiều bộ nhớ.
Để xác định tiện ích mở rộng nào đang gây ra sự cố, hãy bật tất cả tiện ích mở rộng rồi tắt từng tiện ích mở rộng. Bằng cách này, bạn có thể theo dõi bộ nhớ trong trong trình quản lý tác vụ của trình duyệt.
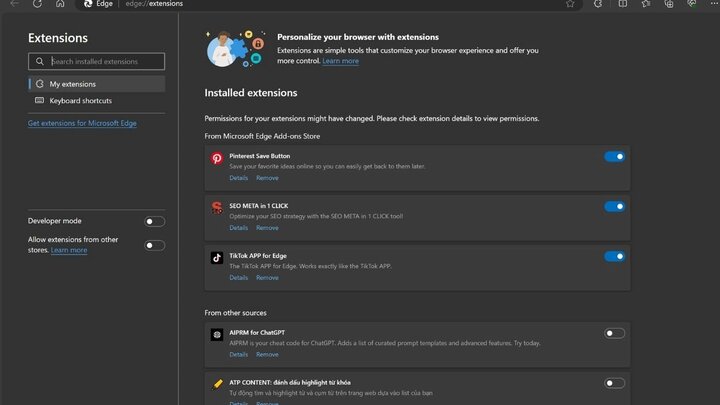
Nếu bạn tắt một tiện ích mở rộng và bộ nhớ của bạn giảm đột ngột thì tiện ích mở rộng đó chính là nguyên nhân gây ra sự cố. Bạn nên vô hiệu hóa hoặc xóa vĩnh viễn tiện ích mở rộng.
Tắt tính năng tăng tốc phần cứng và tăng tốc khởi động
Khi bật tính năng tăng tốc phần cứng, trình duyệt sẽ giảm tải một số tác vụ xử lý khỏi CPU và thay vào đó sử dụng phần cứng chuyên dụng như GPU để thực hiện quá trình xử lý này nhằm hỗ trợ cải thiện hiệu suất của Microsoft Edge. Tương tự như tăng tốc phần cứng, tăng tốc khởi động sẽ tải số lượng quy trình trình duyệt thích hợp để giúp người dùng chạy trình duyệt nhanh hơn.
Mặc dù các tính năng này nâng cao hiệu suất trình duyệt nhưng chúng cũng đòi hỏi nhiều bộ nhớ hơn bình thường. Do đó, bạn có thể vô hiệu hóa chúng một cách hiệu quả nếu muốn giải phóng tài nguyên hệ thống.
Trong phần “Hệ thống & Hiệu suất”, hãy tắt tính năng “Tăng tốc khởi động” và “Sử dụng khả năng tăng tốc phần cứng khi khả dụng” bằng cách trượt thanh trượt từ phải sang trái sang “Tắt”.
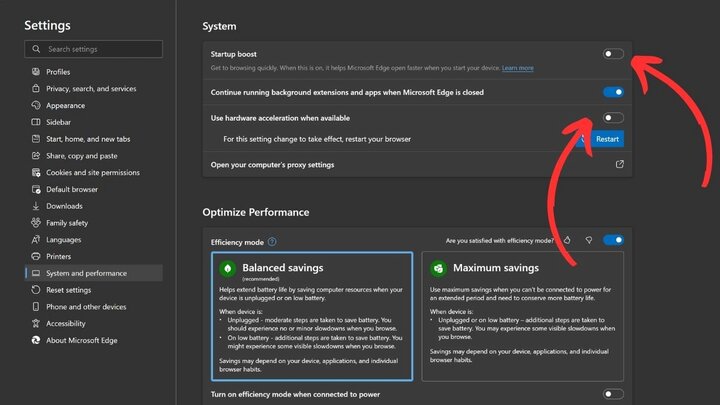
Áp dụng các bản sửa lỗi dành riêng cho trình duyệt
Nếu sự cố vẫn tiếp diễn sau khi thử tất cả các biện pháp khắc phục trên, bạn nên xem xét việc xóa bộ nhớ đệm của trình duyệt để xóa mọi bản ghi lỗi thời. Nếu phương pháp này vẫn không hiệu quả, hãy thử đặt lại trình duyệt của bạn để đảm bảo cài đặt bị định cấu hình sai không gây ra sự cố.